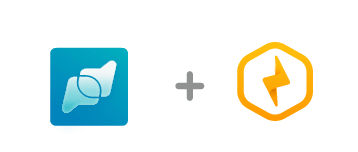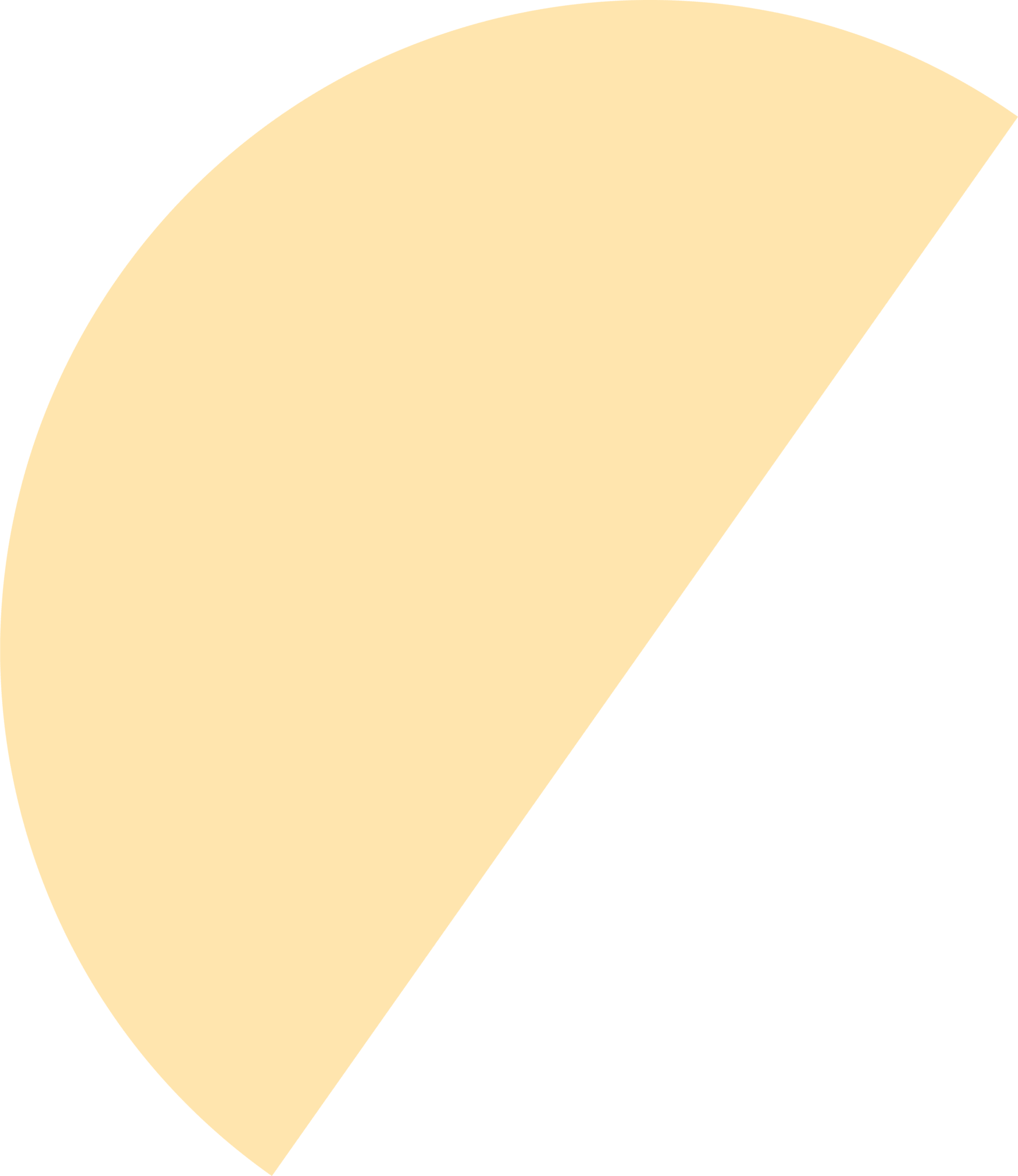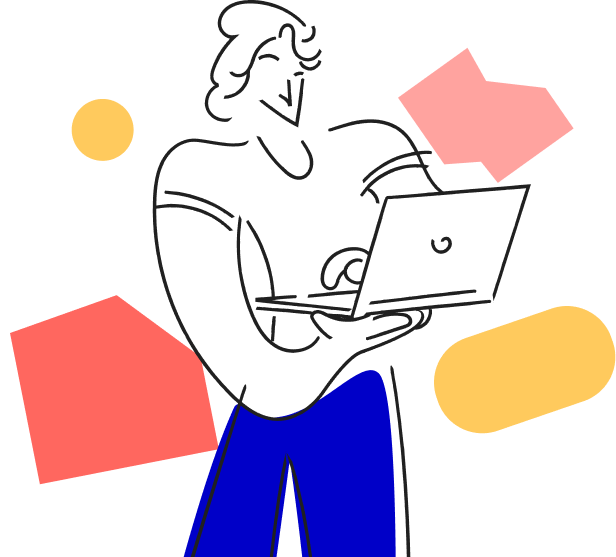Configurando meu CRM Nectar com a Poli
Primeiro, faça login na Nectar CRM e clique na foto de perfil no canto superior esquerdo.
Clique em “Central de integrações:
Em integrações, clique em “Gerar Token”. Preencha com um ID, selecione um usuário e salve.
Feito isso, o Token estará disponível. Clique no símbolo de copiar ou de exibir token e salve o registro.
Com o token salvo, vá na plataforma da Poli, dentro do chat, clique no ícone de Ferramentas
Selecione “Integrações e Apps” e clique em “Configurações”. Irá abrir a opção de configurar os dados da sua integração com o Nectar CRM.
Coloque o seu token (Copiado anteriormente) e o email que você utilizou no cadastro com a Nectar CRM. Quando preencher o e-mail, clique no botão [+] para registrar em nosso sistema.
Em seguida, confirme. Prontinho! Agora, vamos fazer a configuração informando para a Poli quais dados você deseja sincronizar entre as plataformas.
Na plataforma da Poli, vá em configurações e em seguida clique na tela de Autoatendimento. Caso não possua nenhum autoatendimento cadastrado, crie um novo com a ação “Ao iniciar chat”
Na ação desejada, selecione que irá usar a integração com a Nectar CRM
Em seguida será aberto 3 opções: Enviar oportunidade, Criar contato e Enviar conversa
A criação do contato e o envio da conversa é automática no momento da ação.
Portanto, se escolher para enviar a conversa assim que o chat for iniciado, apenas a primeira mensagem do cliente irá para o Nectar, caso esteja ao finalizar um chat, toda a conversa será enviada (apenas da abertura até a finalização).
O mesmo ocorre com os dados do contato, que podem vir sem seu preenchimento. Sugerimos assim que estas informações para ser perfeitamente preenchidas, sejam feitas com a ação Ao finalizar um chat.
Caso seja o mesmo e-mail cadastrado para o usuário na Nectar e na Poli, a oportunidade será vinculada ao mesmo dono ao finalizar um chat.
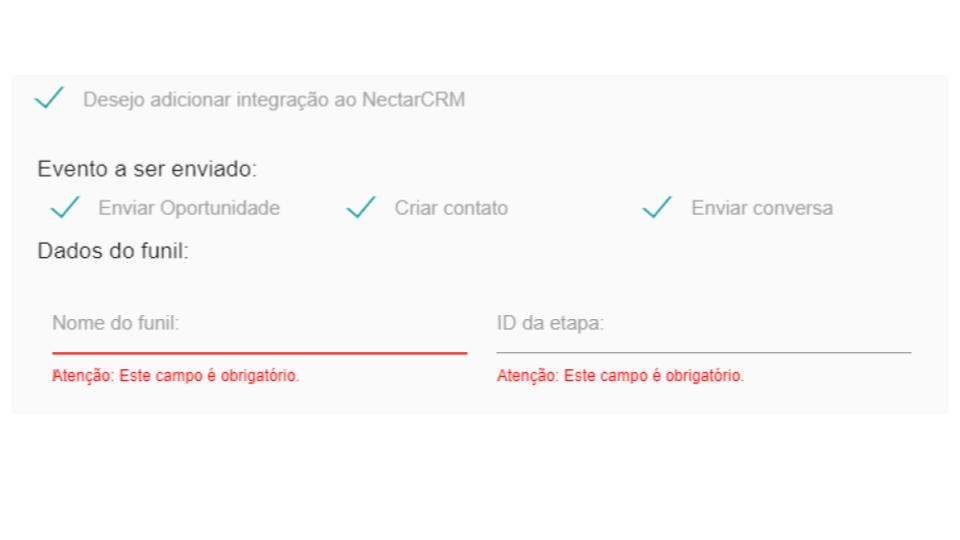
Para enviar a Oportunidade, é preciso ter os dados do Nome do Funil e o ID da etapa dentro do NectarCRM.
Para encontrar estes dados, é preciso, dentro do Nectar, ir em Configurações (1) → Funil de venda (2) e encontrar o funil desejado (3)
Ao clicar em editar dentro do Funil, você consegue encontrar o ID da etapa: Neste caso, a Etapa 1 possui como ID o valor 1, a Etapa 2 o Id 2, e a Etapa 3 o ID 3 (valores estão circulados ao lado do nome da etapa)

Com os dados preenchidos no autoatendimento, podemos salvar e aguardar os novos chats dentro da Poli. Assim que for executada a ação em nosso autoatendimento, o registro irá para a Nectar imediatamente.
Não se esqueça de ativar o Autoatendimento, caso este não já o esteja.
Agora, após receber uma mensagem de teste:
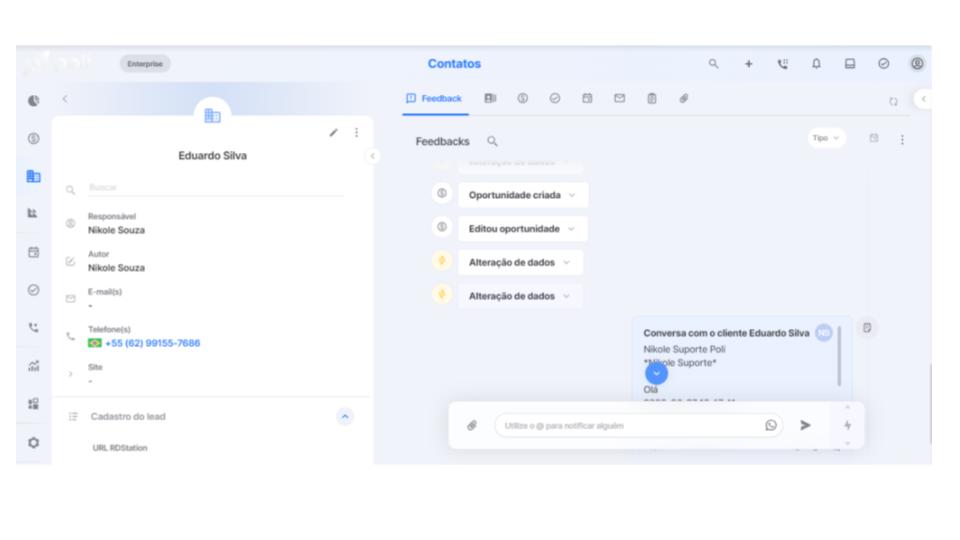
O contato é registrado no Nectar CRM.