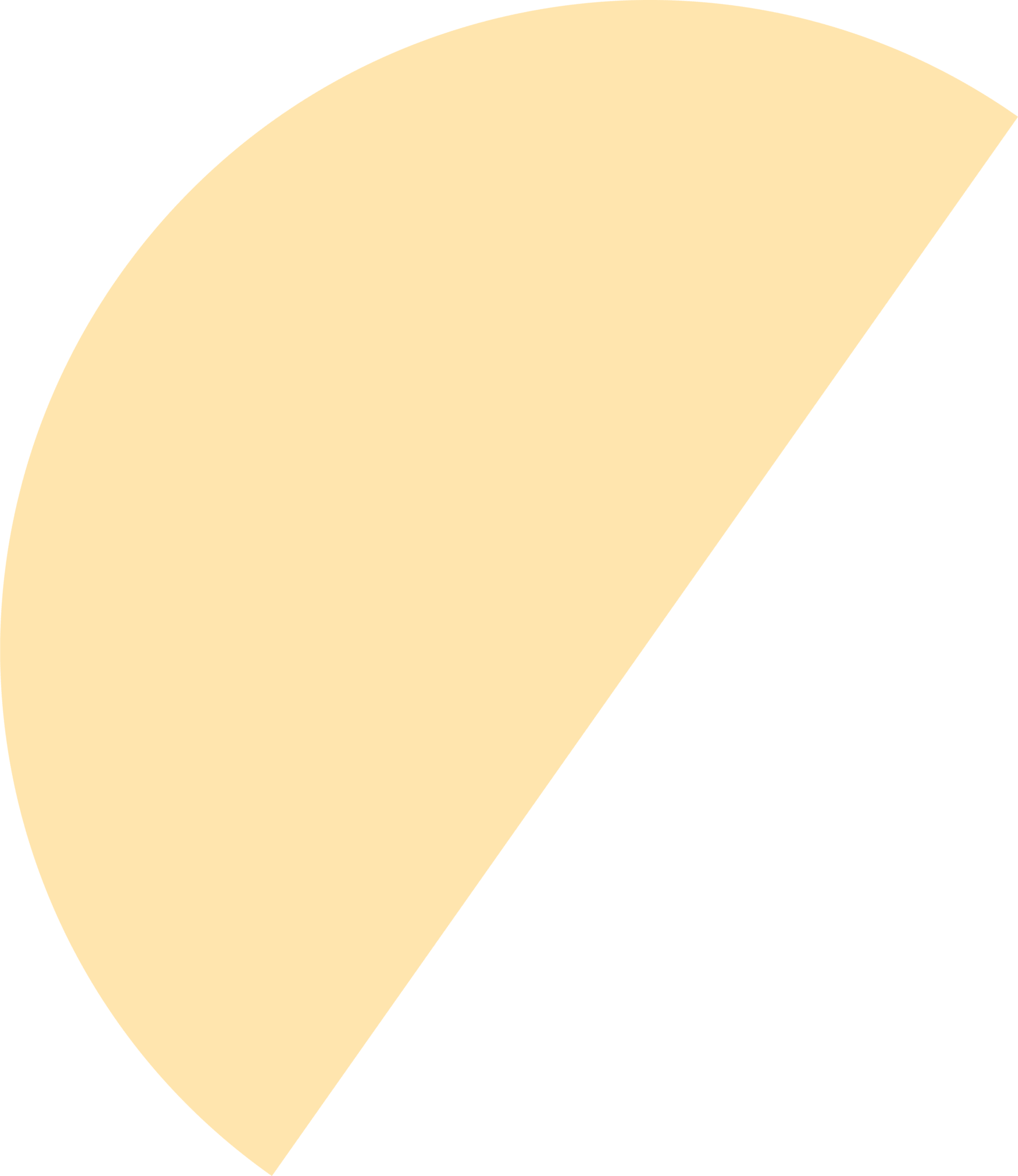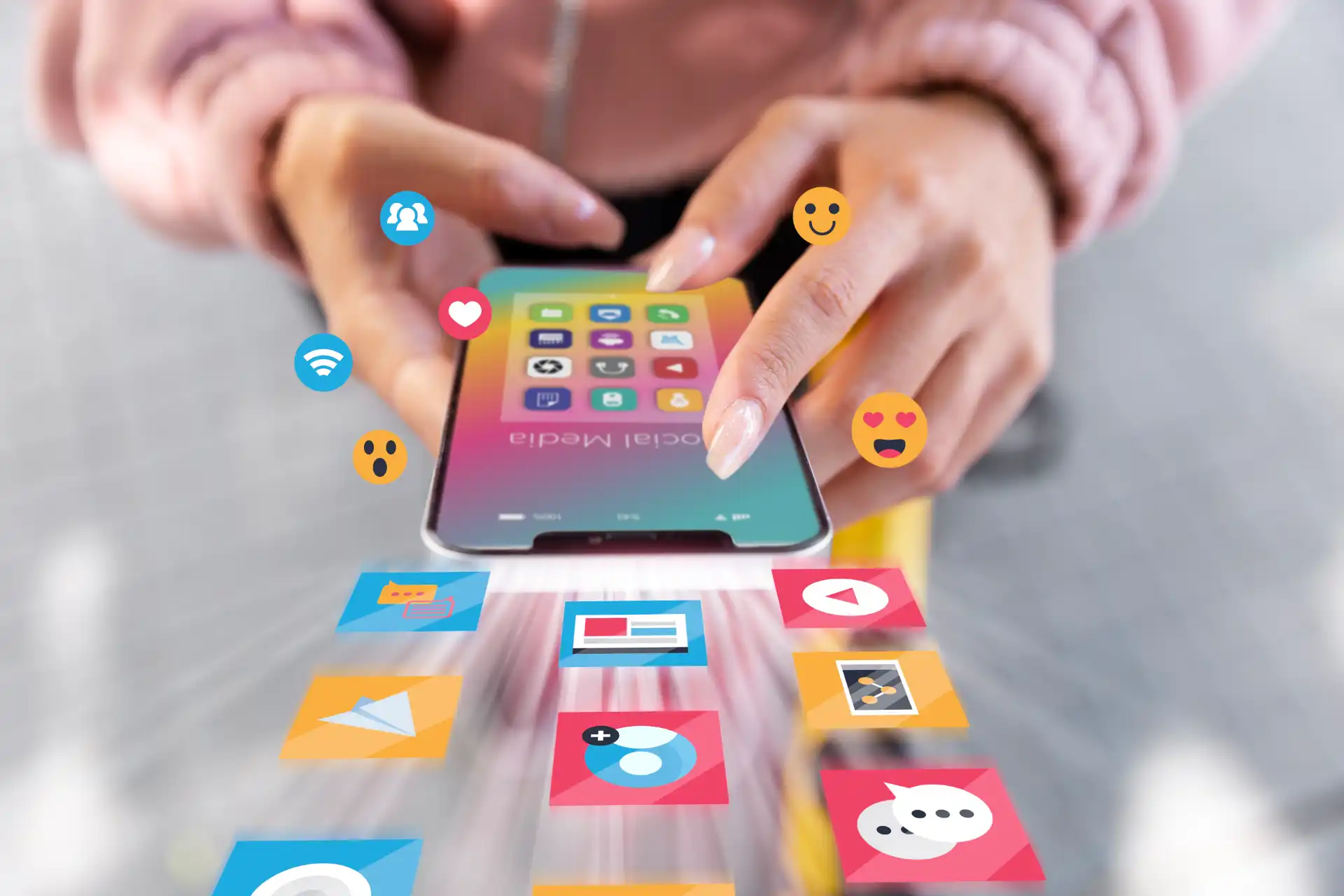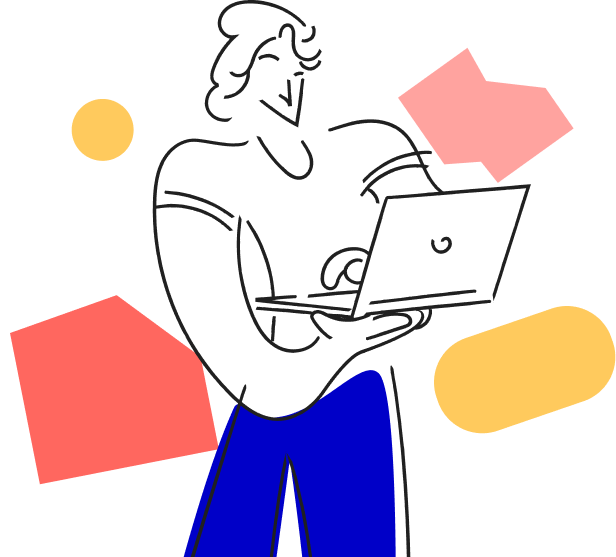Configure sua ferramenta de vendas pelos seus canais de comunicação na Poli.
Aqui o gestor poderá configurar todo o seu catálogo da sua ferramento de vendas pelos canais da Poli
Este item também pode ser acessado na tela lateral dos seus chats no simbolo de cifrão como mostra abaixo:
Para configurar o seu Polipay, acesse a última opção de Configuração:
Nas flags Método Principal e Ativo, você configura qual método aparecerá como prioridade durante a criação e vendas dos itens.
Polipay – Mercado Pago.
Caso você tenha o Mercado Pago como serviço de pagamento, clique nas configurações específicas do Mercado Pago:
Coloque o seu e-mail de acesso do Mercado Pago. Eles estão disponíveis no painel de Credenciais ou na sua conta do Mercado Pago em Seu negócio > Configurações > Credenciais. Escolha o nome da sua empresa para que apareça no link de checkout, insira uma imagem com sua logo, desta maneira dentro da conversa o contato verá que é da sua empresa.
E por fim escolha as formas de pagamento disponíveis
Polipay – PagSeguro.
Insira seu login de acesso da PagSeguro, busque pelo token integrações de vendas onlines em
- Acesse a sua conta PagSeguro;
- No menu lateral, selecione Venda online;
- Vá na opção Integrações;
- E pressione o botão Gerar Token.
Caso você já tenha gerado o token anteriormente, ele será enviado ao seu e-mail de cadastro por segurança. Nesse caso, basta pressionar Enviar por e-mail. Se preferir, você também pode gerar um novo token, mas importante: nesse caso, o token antigo deixará de funcionar.
Insira a imagem da sua empresa(opcional):
Finalizando as configurações, defina quais serão as parcelas a serem cobradas e utilizadas no uso do Polipay:
Criando o catálogo de produtos
Primeiramente crie as categorias e separações de cada produto que você venderá.
Clique em categoria:
Após definir a categoria, crie os produtos:
Defina um código, pode ser um número aleatório ou caso utilize alguma organização interna de estoque. Nomeie o seu produto, defina o preço e a quantidade em estoque. O link da foto é ideal para sua operação, pois assim não precisa enviar mídias durante a conversa, e por fim escolha uma descrição e categoria.
Após preencher os dados é só clicar em salvar que o produto já estará cadastrado em seu Poli List e poderá ser visualizado na tela de chats.
Dentro do chat, clique nos três pontinhos no lado direito da tela e depois clique em Adicionar cobrança.
Depois insira o valor a ser cobrado e a descrição do que está sendo cobrado. Clique em Gerar cobrança.
Pronto o seu pedido de cobrança será enviado para o contato conforme sua solicitação.
Envio de produtos dentro do chat com o Poli List
Se você configurar o Poli Pay corretamente, o ícone do Poli List irá aparecer na barra de ferramentas de seu chats.
Ao clicar o ícone sua lista de produtos irá aparecer e você poderá navegar por ela
Escolha qual item enviar ou adicione no ícone de + no carrinho do contato:
Assim como a imagem abaixo:
Aparecerá desta forma em seu WhatsApp:
Você pode também criar e enviar carrinho com produtos adicionados em lote:
Criando o carrinho de produtos
Para criar um carrinho você pode clicar nos três pontinhos e depois em Adicionar carrinho, ou clicar no botão Adicionar ao carrinho caso tenha enviado algum produto no chat. O ícone do carrinho irá aparecer na caixa de ferramentas dos chats. E ao adicionar produtos o círculo vermelho irá incrementar a quantidade de produtos diferentes no carrinho com as informações sendo abertas e você poderá adicionar ou remover itens. Caso trabalhe com frete clicando em Dados de entrega você poderá adicionar o endereço e o valor de envio. Em Enviar carrinho você envia o pedido ao contato.
Carteiras e pedidos criados:
No meu pedidos você acompanhará todos os dados dos pedidos gerados via Poli Sales na tela de chats do Polichat
Ao criar um pedido de compra no chat o status do pedido será Um novo pedido foi criado.
Quando o pedido é enviado para o contato o status será Um novo pedido foi criado e enviado ao cliente.
Caso o contato clique no link e entre na tela de checkout ele irá ter o status: O cliente entrou no checkout (clicou no link)
Se o contato pagou o pedido um tempo irá ser necessário para que ele seja analisado, durante este período o status será: O pedido foi pago e está em análise
Depois de analisado o pedido fica com o status de pedido foi pago.
Caso o pedido seja recusado pelo método de pagamento: pedido recusado pelo gateway será o status.
Se o contato não pagar o pedido você terá o seguinte status: Pedido não pago e o tempo expirou.
Se o método de pagamento estornar o pagamento você verá na lista de pedido: Pedido foi estornado pelo gateway.
Caso o pedido seja cancelado pelo gestor o status será: O pedido foi cancelado pelo gestor
Filtros de pedidos
Você pode filtrar as formas de pagamento e também qual método:
Use o preview para visualizar o pedido e mais informações, como também excluir
Status de pagamento
Aqui você encontrará o processamento dos pedidos e seus devidos status na carteira.